私は公務員から民間企業に転職していますが、公務員時代に作ったExcelの管理台帳が役所内で好評だったので、ご紹介します!
皆さまの参考になれば幸いです(^^)
ちなみにスパイファミリーのストーリーを知らずにWikipediaから引用して管理台帳にしているので、実際のストーリーと違っていたらすみません(笑)
- ステップ1:管理台帳と認定証の土台を用意する〈作業時間5分〜〉
- ステップ2:【認定証シート】の形式を完成させる〈作業時間3分〉
- ステップ3:【認定証シート】引用関数を入力する(簡単です!)〈作業時間5分〜〉
- ステップ4:開発タブの表示〈作業時間2分〉
- ステップ5:マクロの記録を開始する〈作業時間5分〉
- ステップ6:マクロ実行ボタンを作る〈作業時間5分〉
- ステップ7:マクロが機能するか確認し保存する
- 最後に
ステップ1:管理台帳と認定証の土台を用意する〈作業時間5分〜〉
まずは、土台となる管理台帳と認定証をシート別で作ります。
同じシートでも作れますが、管理台帳か認定証のどちらかの列の幅などを調整する場合にもう一方も崩れてしまうので、別々のシートで作成することをおすすめします。
また、最初は誤って操作しまうかもしれないので、元データは使わずに練習用として新しいExcelを作成して練習ください!
今回は以下の【管理台帳シート】と【認定証シート】で作成してきます。
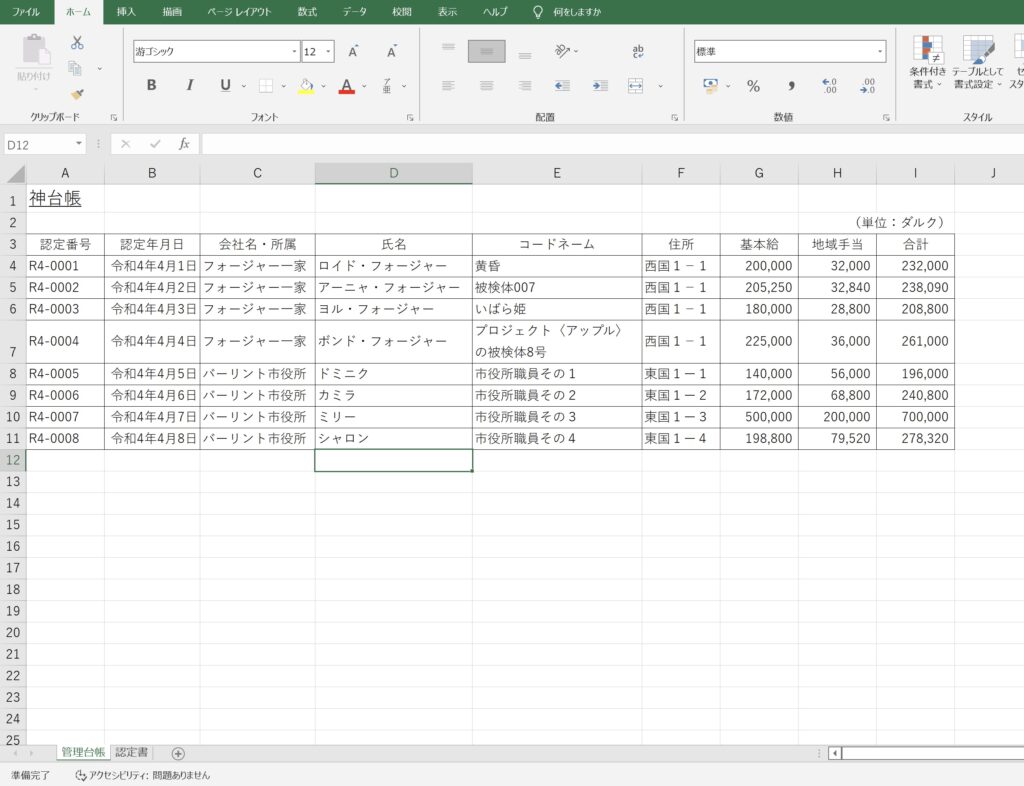
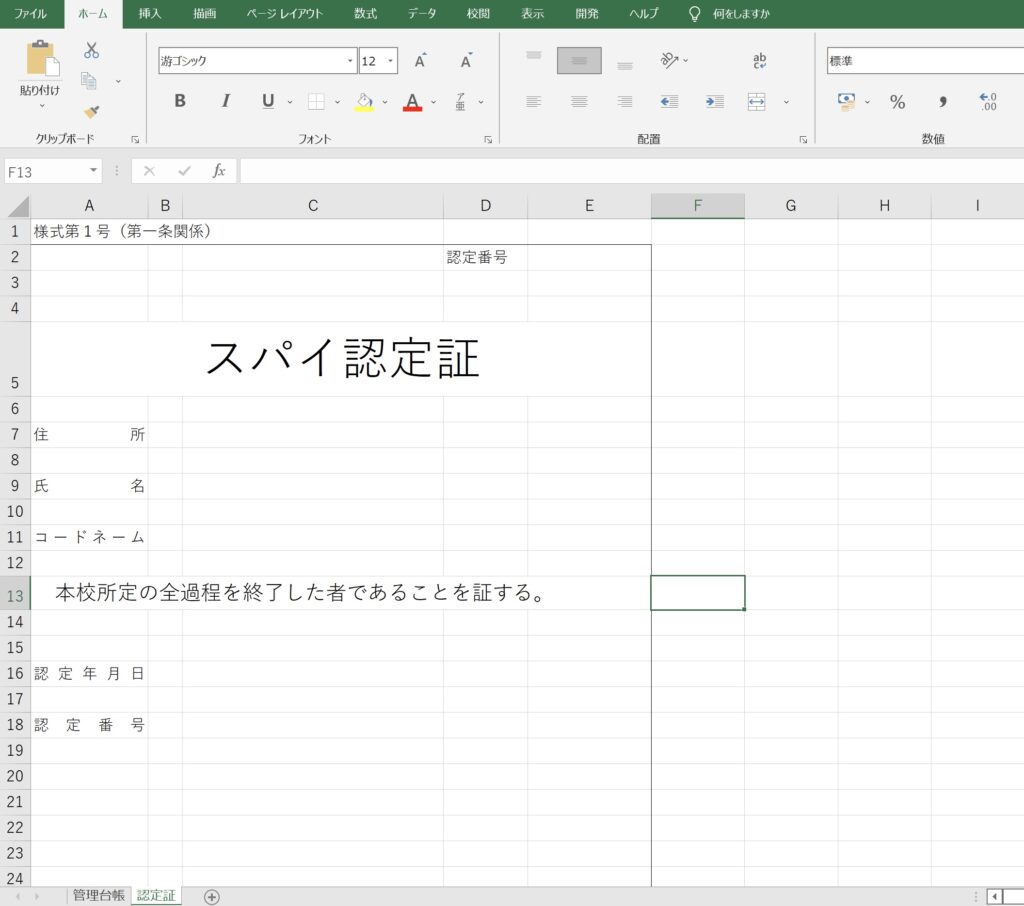
ステップ2:【認定証シート】の形式を完成させる〈作業時間3分〉
①【認定証シート】1行目に行を挿入する
【認定証シート】に管理台帳を貼り付ける場所を作る必要があるため、1番上の行に新たな行を挿入します。
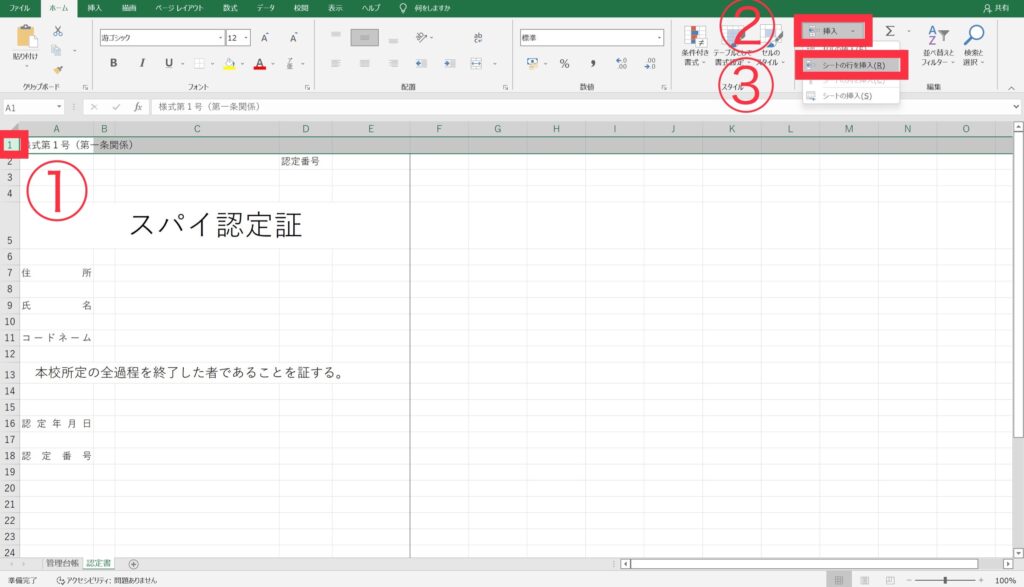
以下のように1行目に新たに1行追加されればOKです。次へ進みましょう。
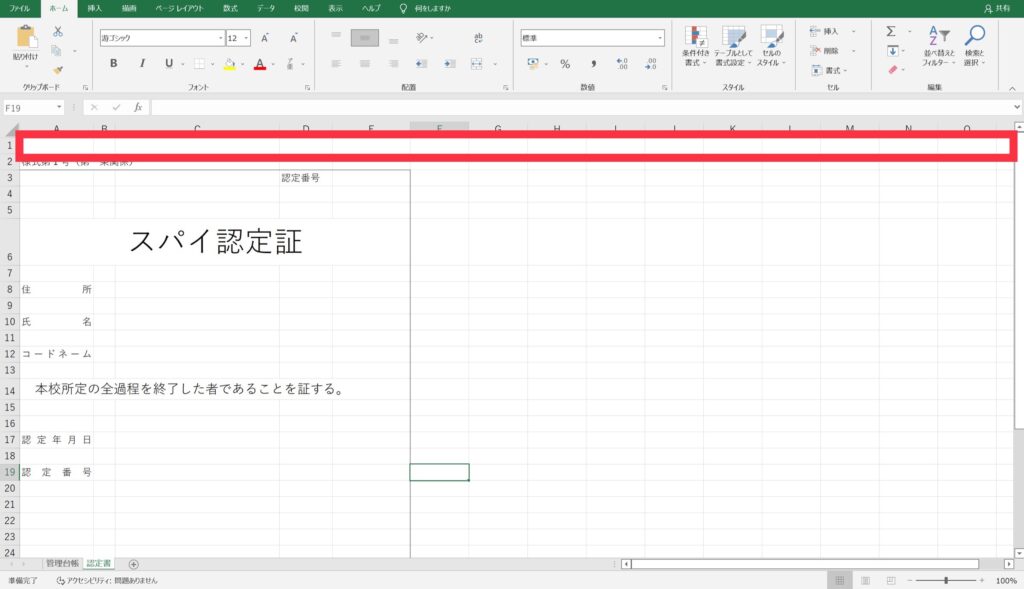
②【認定証シート】の1行目に【管理台帳シート】の項目と一覧データを貼り付ける
ステップ1で【認定証シート】へ挿入した行に【管理台帳シート】の項目と一覧データを貼り付けます。具体的な手順は以下となります。
【管理台帳シート】の表の中でどれでもいいので、どれか1行をコピーします。
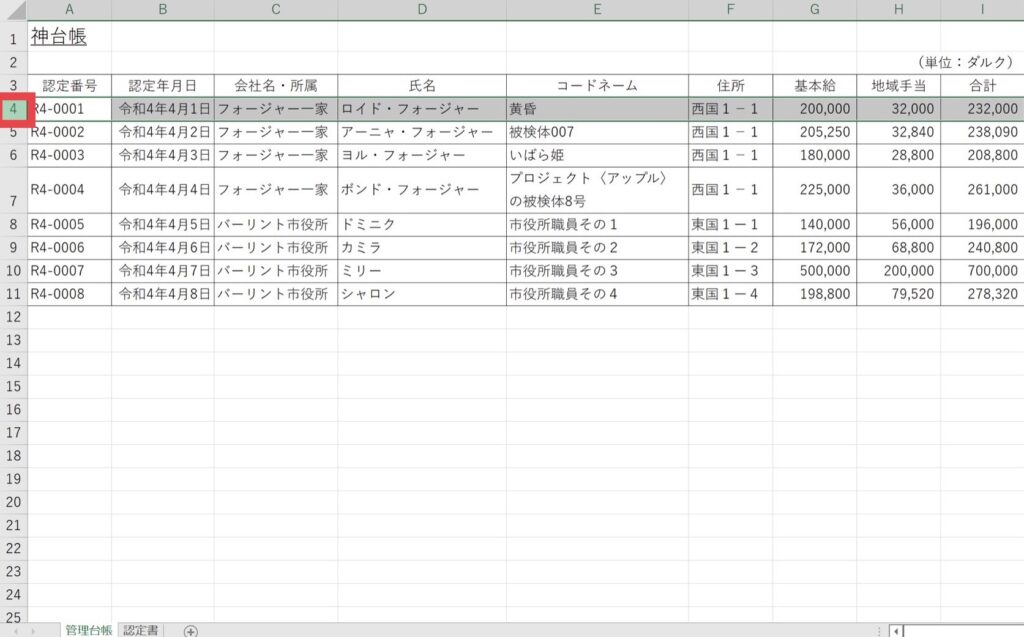
【認定証シート】に移り、ステップ1で新たに追加した行に上記でコピーした行を貼り付けます。
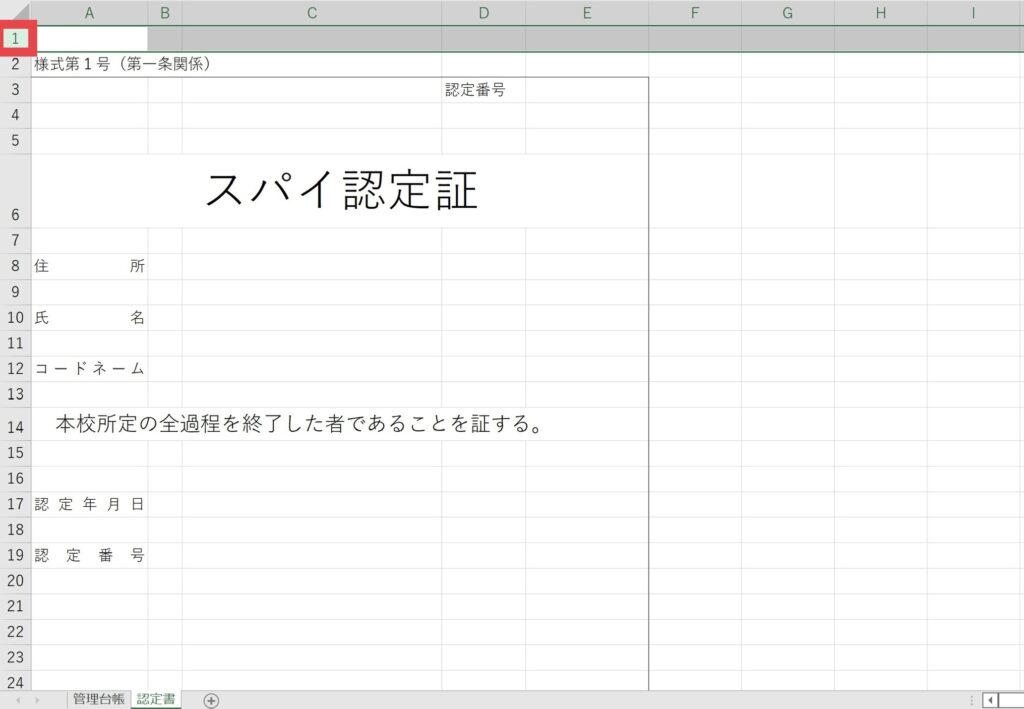
貼り付けは値の貼り付けをおすすめします。【認定証シート】の形式が崩れるのを防ぐことができます。
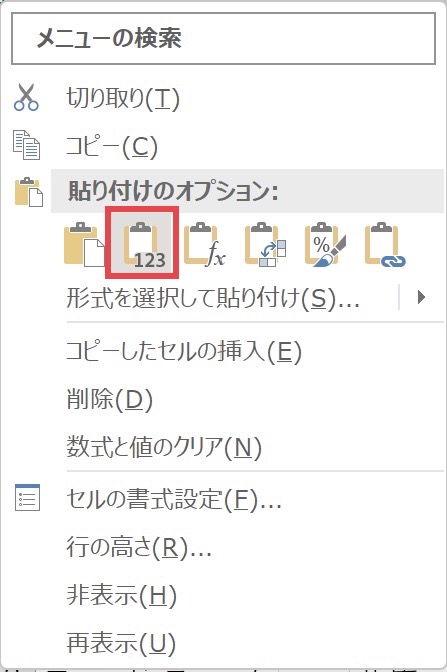
以下のように1行目に貼り付けされればOKです。次へ進みましょう。
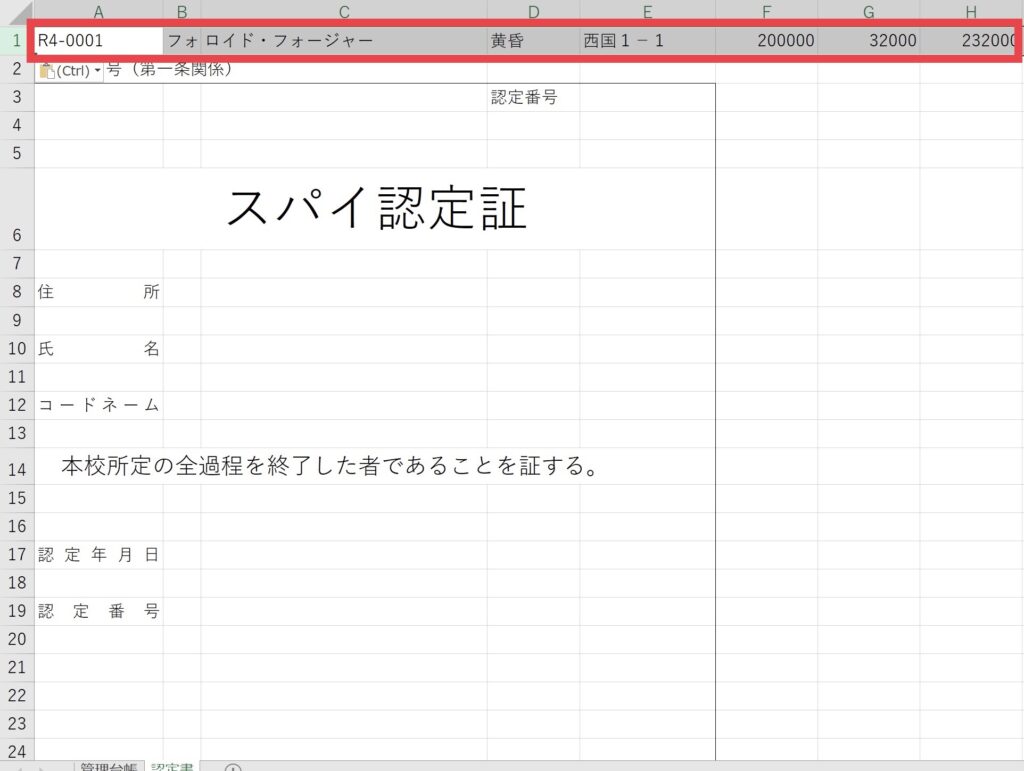
ステップ3:【認定証シート】引用関数を入力する(簡単です!)〈作業時間5分〜〉
表示させたいセルに引用関数を入力してください。
関数と聞くだけでアレルギー反応が出る方もいると思いますが、簡単なのでぜひチャレンジしてみてください(^^)
パターン分けしたので、必要な関数を入力してください。(この場合どうなるの?などの疑問があればコメントください)
①そのまま引用する場合
・引用先に文字がなければ、空白にしたい場合(Excelでは「空白=0」と認識されます)
=IF(A1=0,“”,A1)
この関数は「もしA1が空白(0)ならば、空白(””)となり、もしA1が空白(0)以外ならば、A1を表示させる」ことができます。
引用先が空白になることがなければ「=A1」で引用しても問題ありません。(引用先が空白となった場合Excelでは「0」と表示されてしまいます)
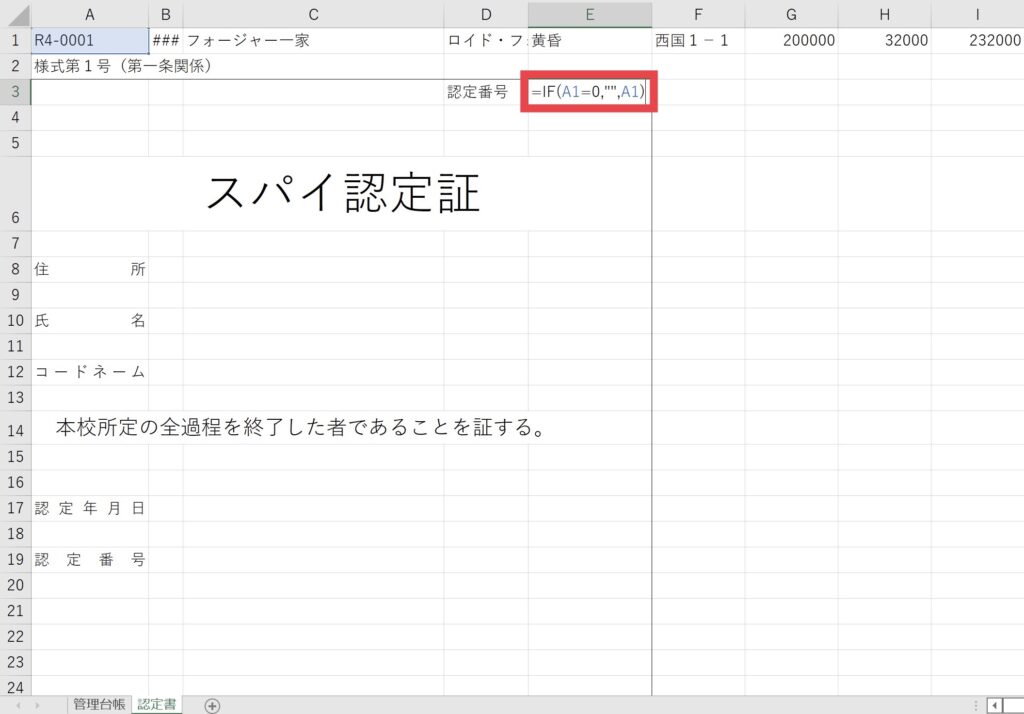
ちなみに以下の関数であれば、「もしA1が空白(0)ならば、「令和 年 月 日」にする。もしA1が空白(0)以外ならば、A1を表示させる」ことができます。
起案時には押印日や文書管理番号が不明なことがあると思いますので、そう言う時に活用できます。
=IF(A1=0,“令和 年 月 日”,A1)
【参考情報】
引用した文字が日付の場合、以下のように異なる文字(数字)に変換されてしまうことがありますので、以下の手順でセルの書式設定を変更してください。※以下は和暦で表示する方法です。
異なる文字(数字)が表示されているセルを右クリックし、「セルの書式設定」を選択します。
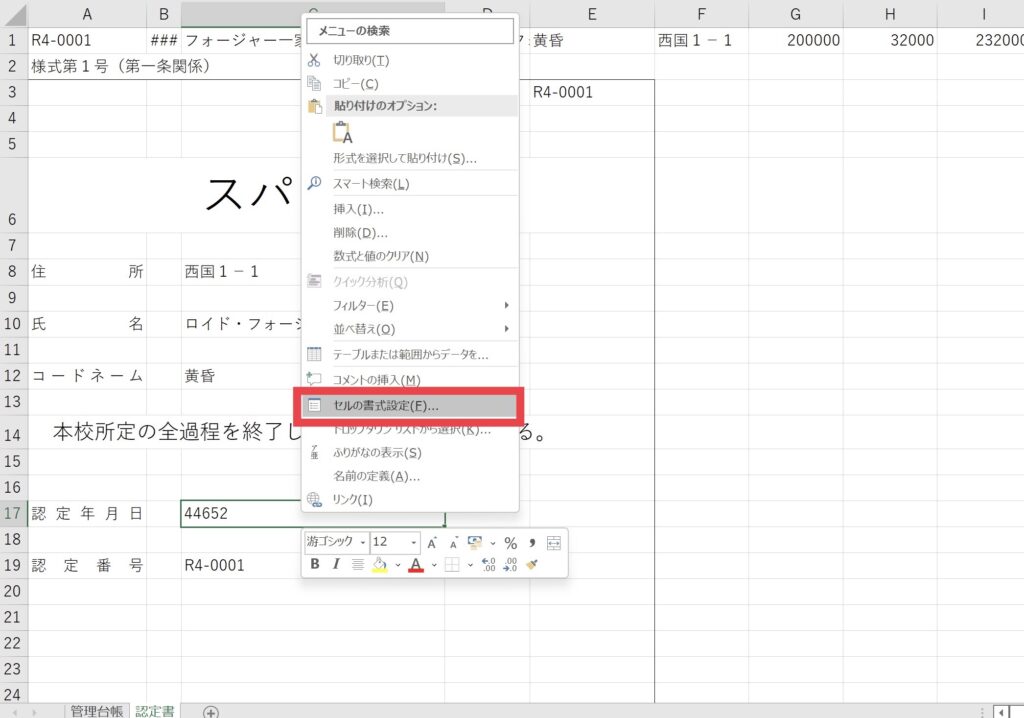
「日付」を選択し、右下にあるカレンダーの種類から「和暦」を選択し、右中央にある種類「平成24年3月14日」を選択し、OKをクリックします。これで和暦(数字は半角になります)が表示されます。
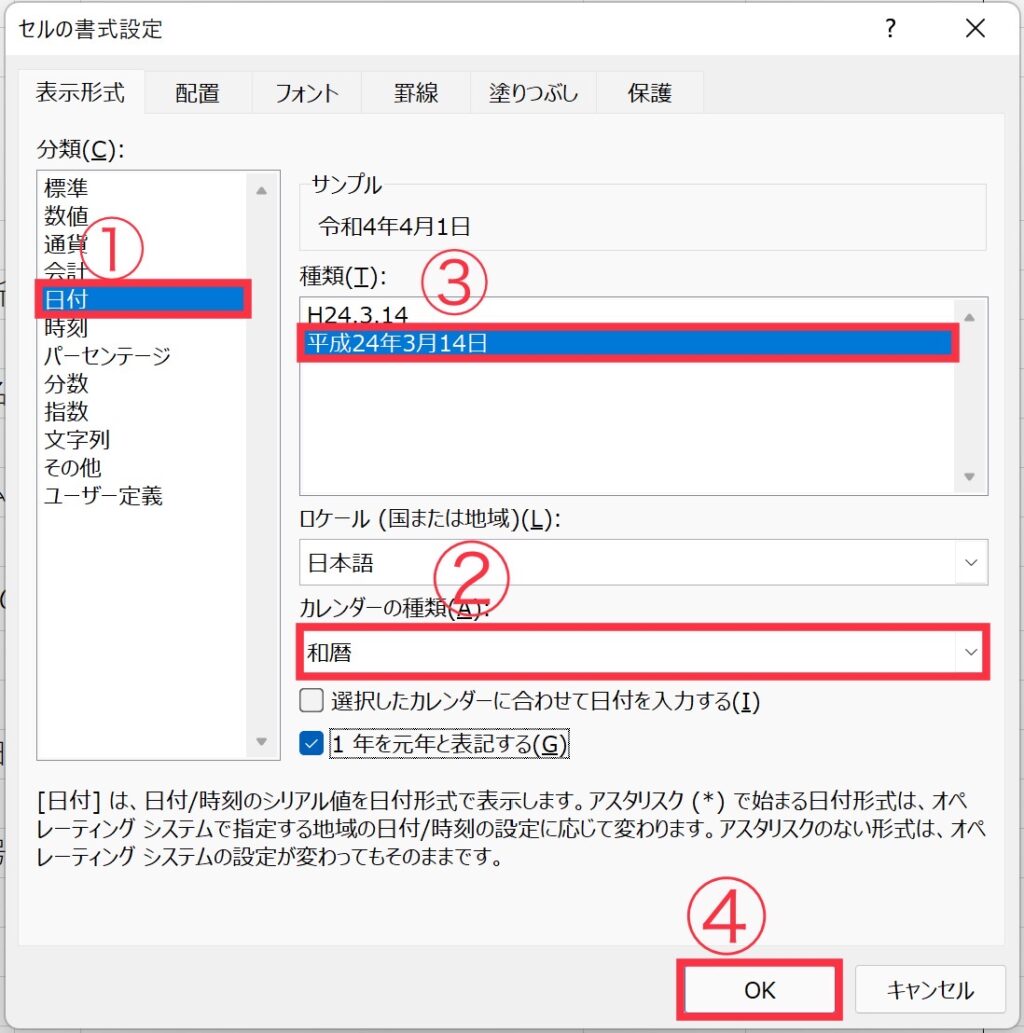
全角の和暦で日付を表示させたいのであれば、セルの書式設定で「ユーザー定義」を選択し、右中央の種類で「[DBNum3]ggge”年”m”月”d”日”」を手入力し、OKをクリックします。
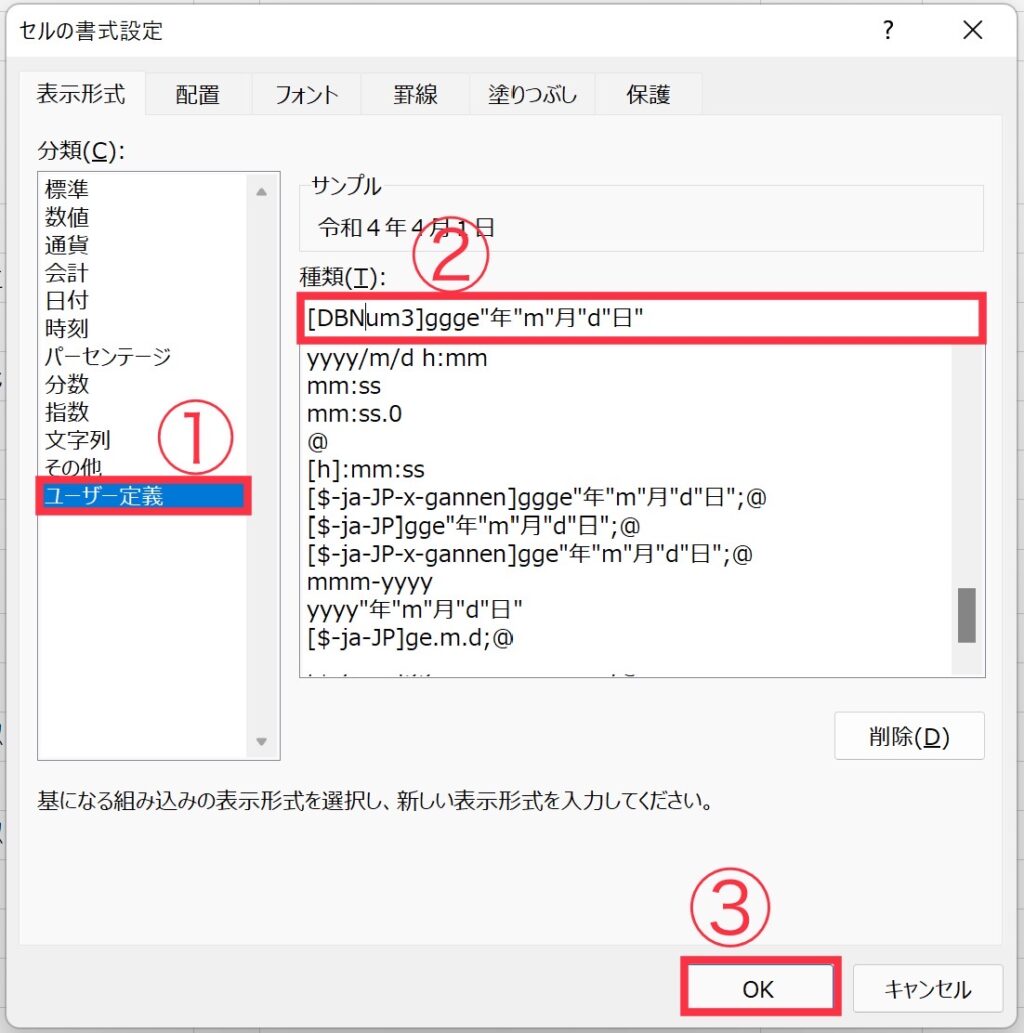
②数字やアルファベットなどを全角or半角したい場合
管理台帳では、住所や電話番号の数字が全角や半角が混在していることもあると思いますが、どちらかに統一して出力した方が見栄えが綺麗になります。
・引用先の文字が半角でも全角でも、全角にしたい場合
=JIS(A1)
・引用先の文字が半角でも全角でも、半角にしたい場合
=ASC(A1)
③引用する文字の前後に特定の文章や文字を入れたい場合
【認定証シート】では、同じ様式で新規や変更などを使い分けたい場合もある思いますが、新規と変更で場合分けする方法を紹介します。
・「新規認定書」にしたい場合
=A1&“認定書”
・「スパイ新規」にしたい場合
=“スパイ”&A1
・「スパイ新規認定書」にしたい場合
=“スパイ”&A1&“認定書”
ステップ4:開発タブの表示〈作業時間2分〉
マクロを設定するためには必ず開発タブを表示させる必要がありますが、初期設定では開発タブが表示されていないため、開発タブの表示手順をお伝えします。
以下の手順で進めれば大丈夫ですので、安心してください。
①ファイルを選択
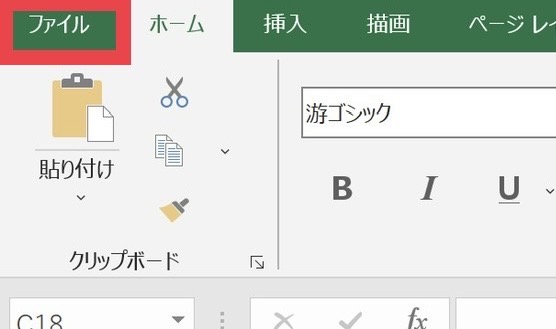
②オプションを選択
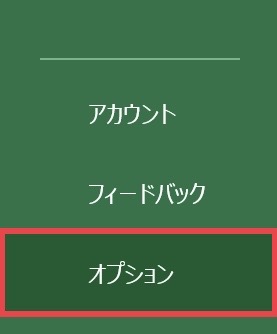
③「リボンのユーザー設定」で開発に☑︎しOKをクリックする
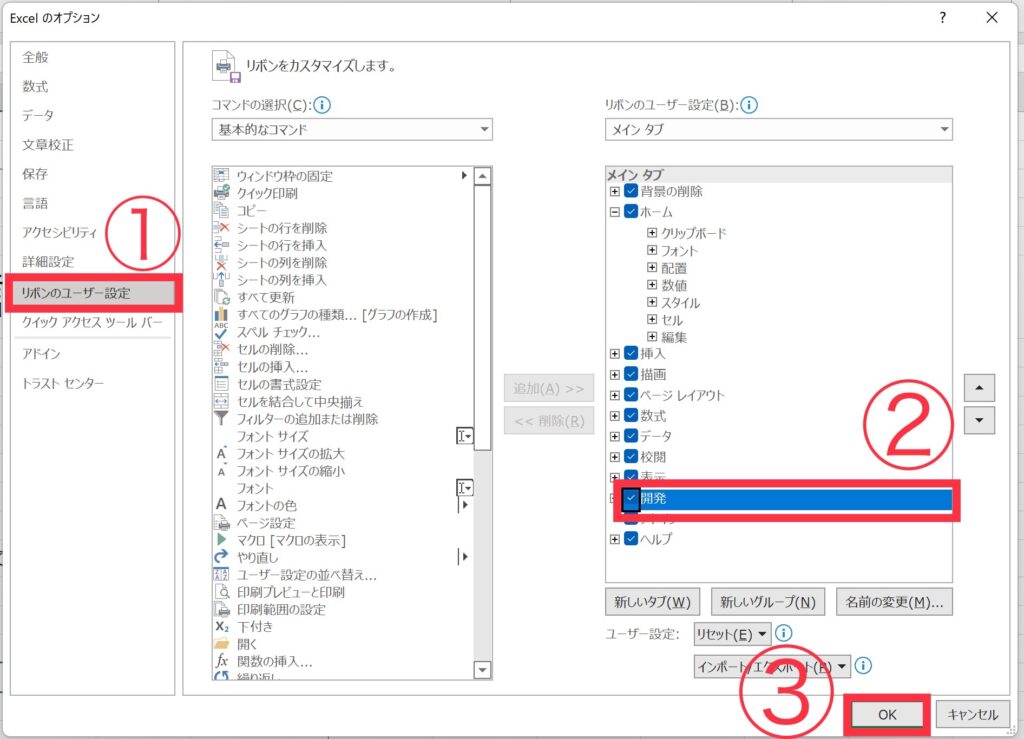
④開発タブの表示確認
以下のように開発ダブが表示されていればOKです。
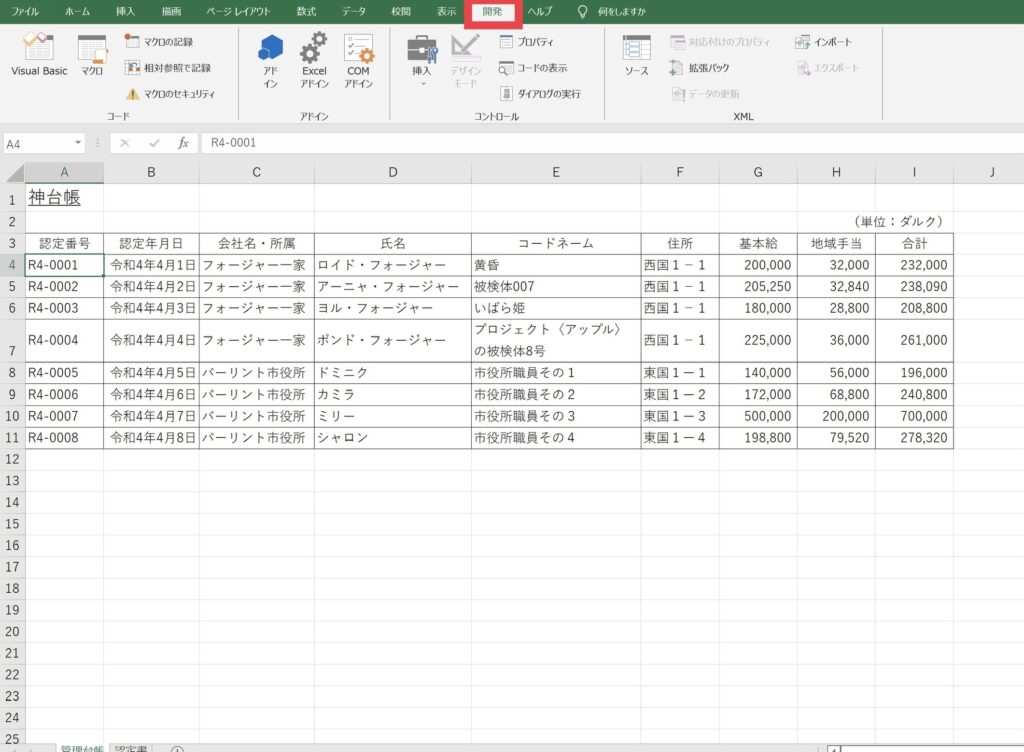
ステップ5:マクロの記録を開始する〈作業時間5分〉
ここから、自動化したい作業を『マクロの記録』というExcelの機能を使って記録します。
マクロの記録は実際に行う操作を記録し、今後同じ操作を行いたい場合に自動化できる便利な機能です。Excelの純正機能なので追加料金なし(無料)でできますし、とても簡単なのでぜひご活用ください。
今回自動化したいのは、【管理台帳シート】のデータを【認定証シート】に貼り付けて印刷する作業です。
手作業でコピペを行うとコピー範囲や貼り付ける場所を誤ってしまったり、その結果形式が崩れてしまったりするのでミスの原因になります。
そのため、コピペと印刷まで自動化できれば時短だけでなくミスの予防もできるので、一石二鳥となります。
①【管理台帳シート】のコピーしたい行のセルを選択し、「マクロの記録」をクリックする
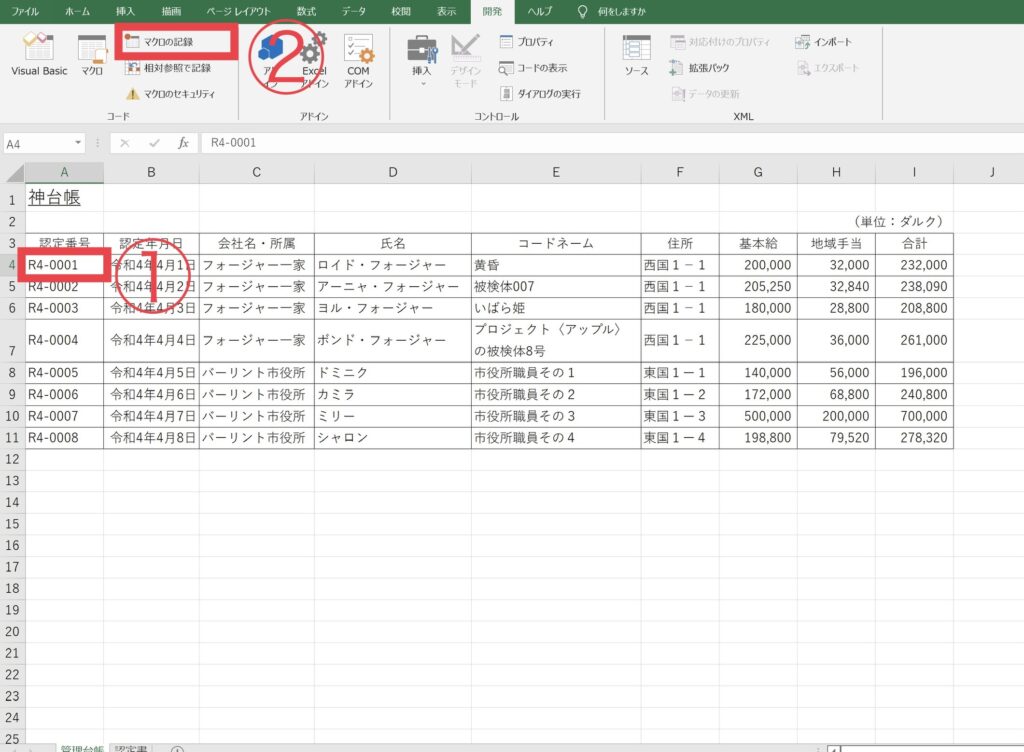
②「マクロの記録」ダイアログボックスの「マクロ名」に認定証と入力し、OKをクリックする
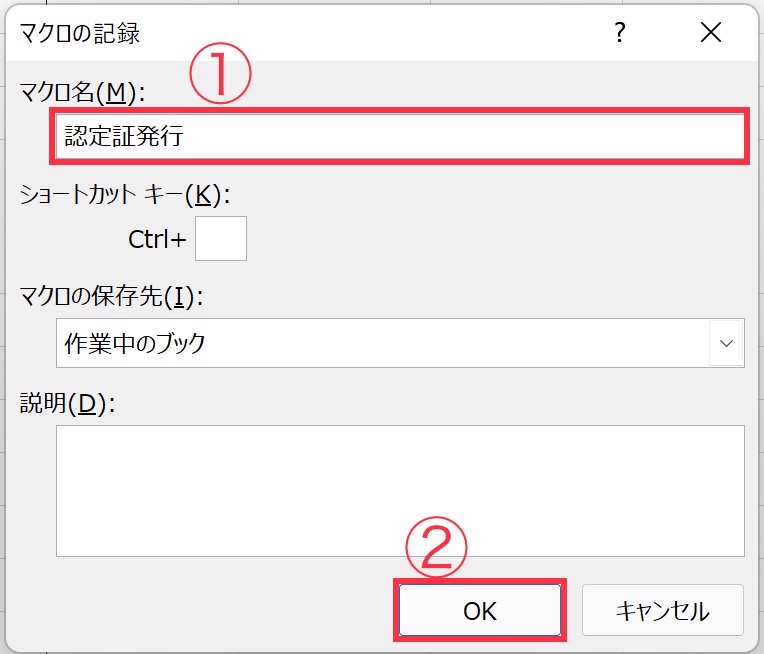
③「相対参照で記録」をクリックする
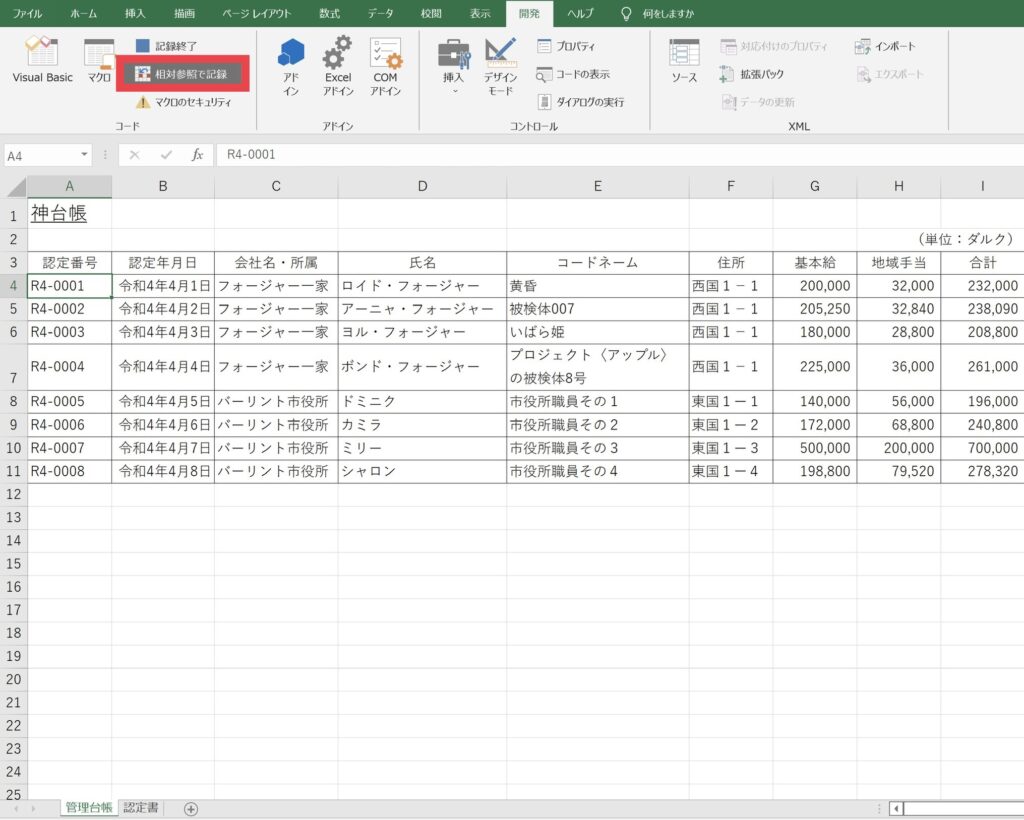
④コピーしたい行を選択し、コピーする
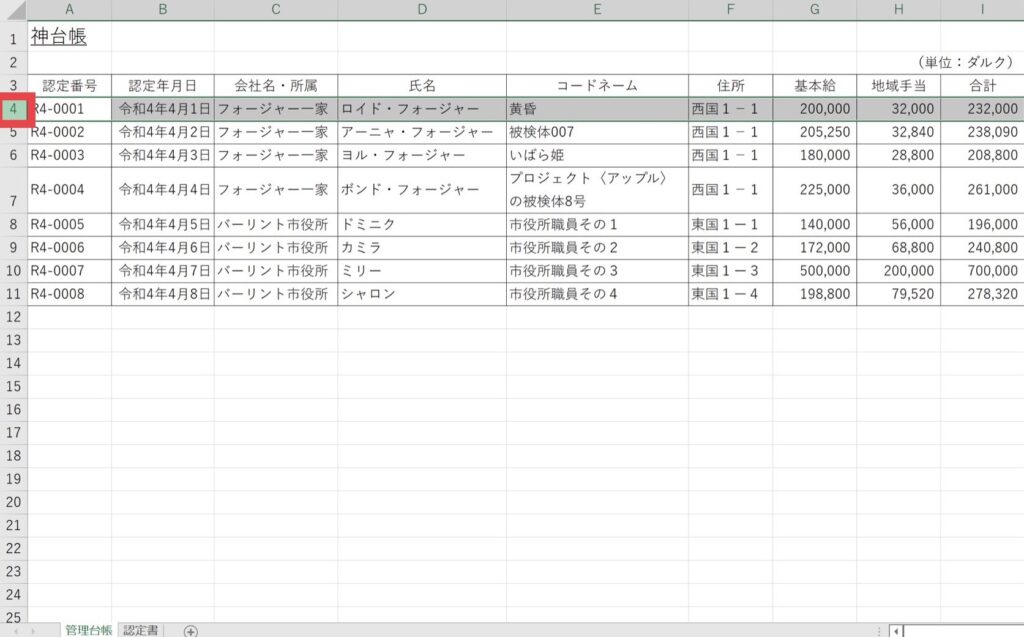
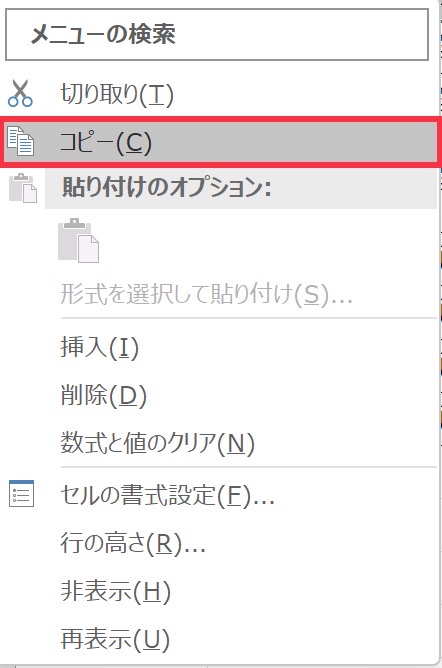
⑤【認定証シート】に移動する
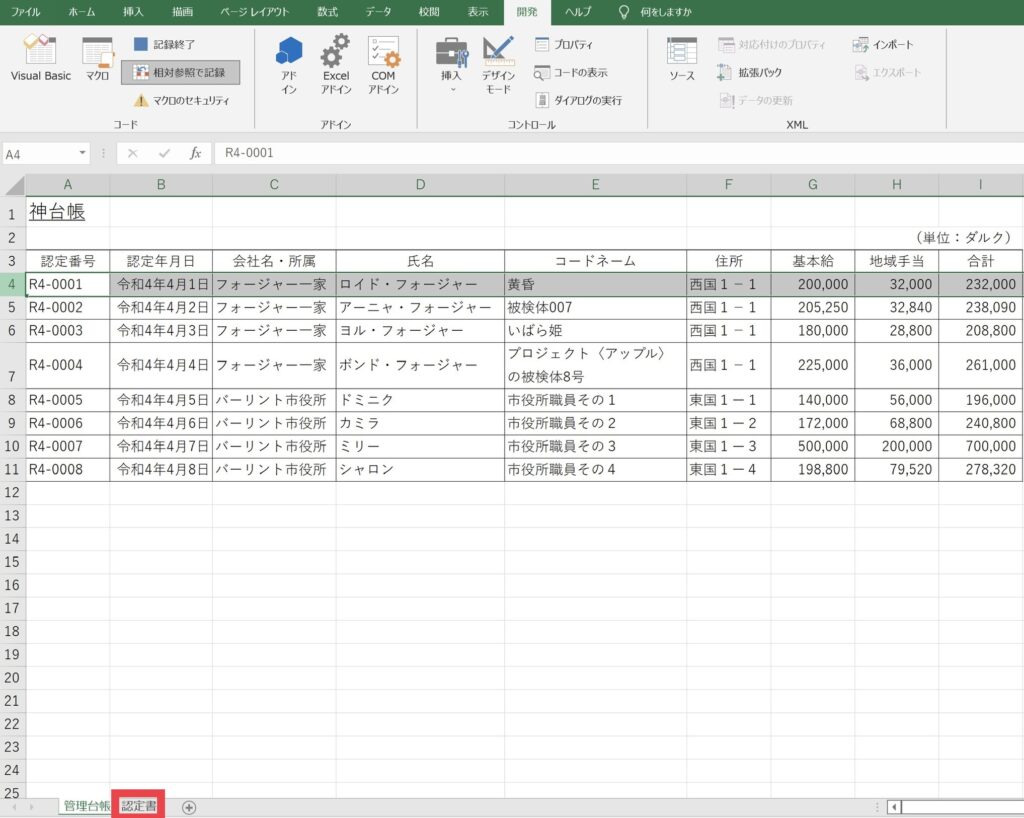
⑥ 「相対参照で記録」を再度クリックして「相対参照で記録」を解除する
解除すると絶対参照になります。相対参照と絶対参照の違いは以下となります。
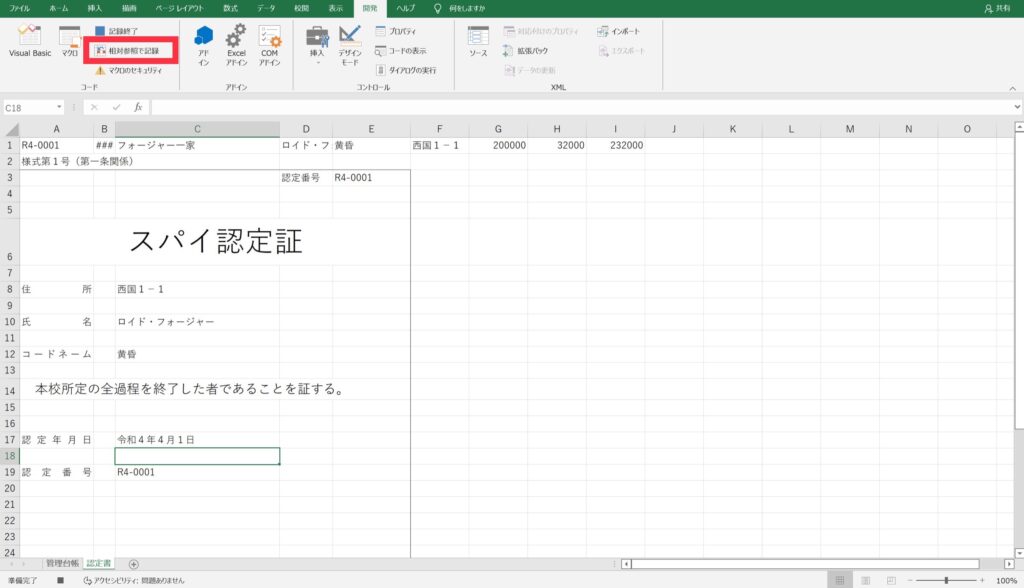
相対参照:相対的なセルの位置関係をズラせる
【管理台帳シート】の表内でどの行をコピーするかは都度変わりますので、変わるものに合わせてズラせる必要があるため、相対参照を使用します。
絶対参照だと決まった行(例えば4行目だけ)を毎回コピーしてしまうので、今回のように一覧表から案件に応じて行をコピーしたい場合には適していません。
絶対参照:セルの位置関係をズラせられない
【認定証シート】で貼り付ける位置(1行目)は決まっていますので、絶対参照を使用します。
⑦【認定証シート】の1行目に⑥でコピーした内容を貼り付ける
【認定証シート】に移り、ステップ1で新たに追加した行に上記でコピーした行を貼り付けます。
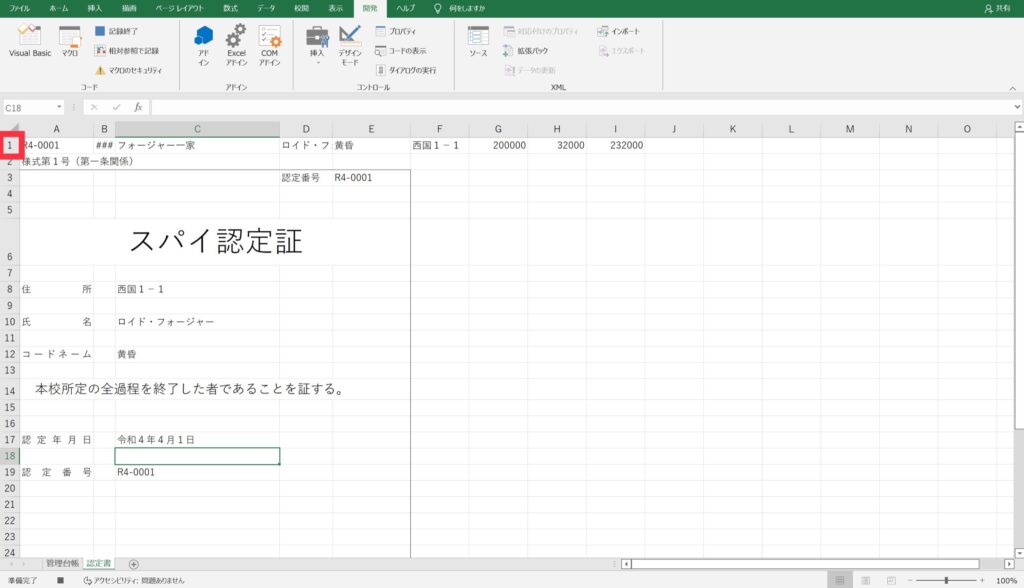
貼り付けは値の貼り付けをおすすめします。【認定証シート】の形式が崩れるのを防ぐことができます。
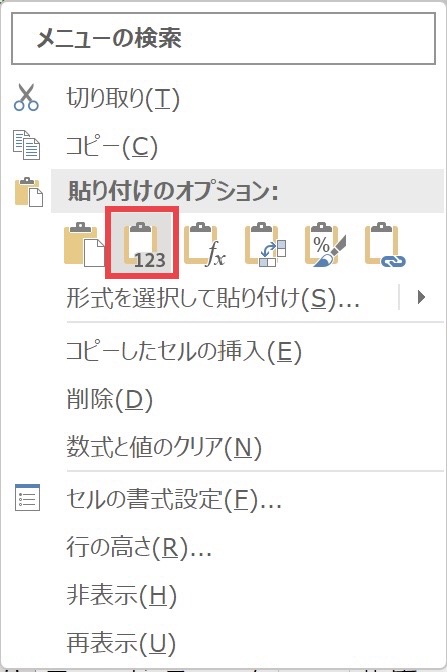
⑧「ファイル」を選択し、「印刷」の「プリンター」が出力したいプリンターであれば印刷する
コピべから印刷まで一つのマクロで行いたい方は、この⑧も実施してください。
私はコピペされた内容に間違いないかExcel上で確認してから印刷したかったので、印刷は別のマクロに記録していました。同じような方はこの⑧の手順は飛ばして次の⑨へ進んでください。
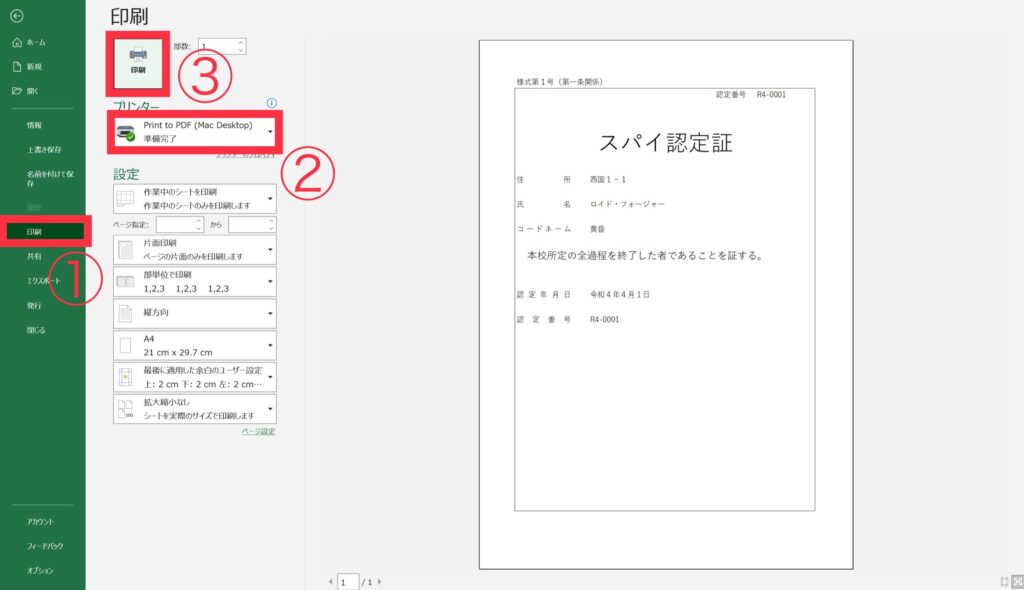
⑨【管理台帳シート】へ移動する
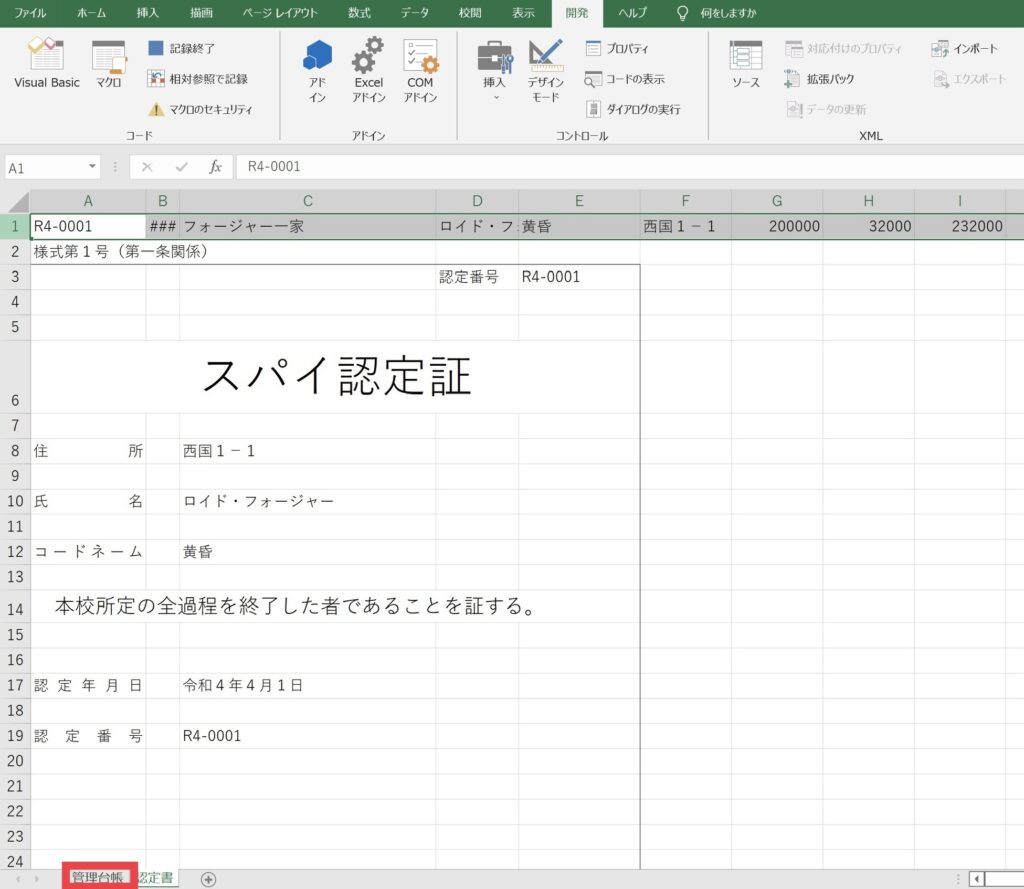
⑩「記録終了」をクリックする
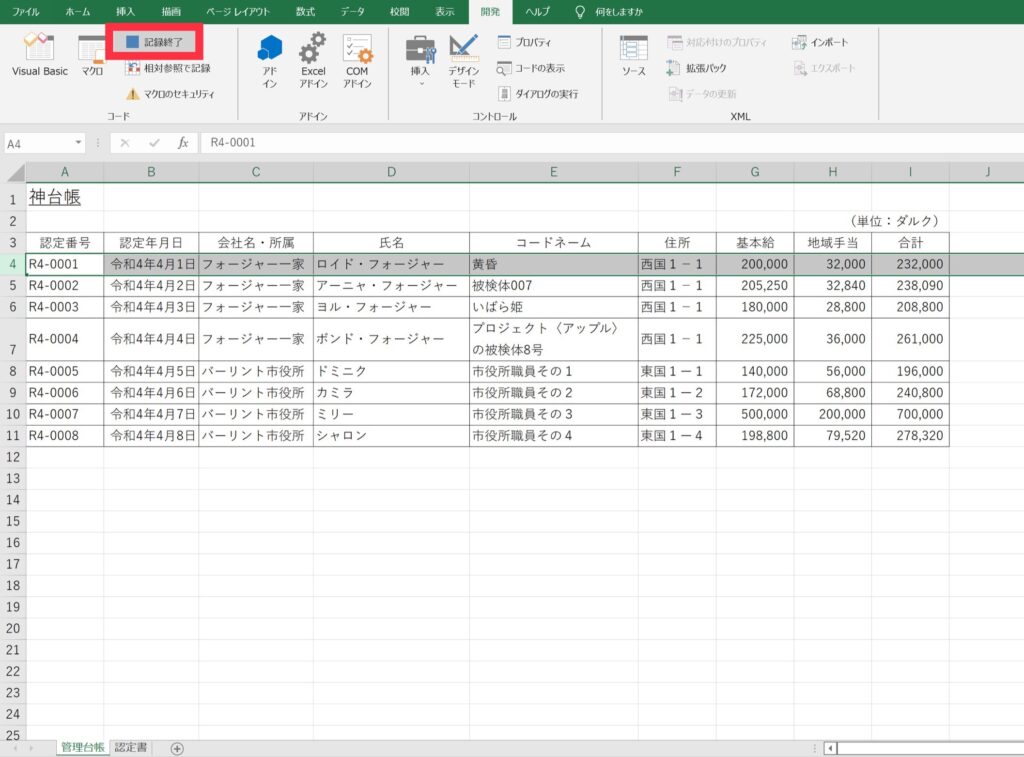
これでマクロの記録が完了しました。次のステップは記録したマクロを実行させるためのボタンを作成します。
ステップ6:マクロ実行ボタンを作る〈作業時間5分〉
もう一息です!頑張ってください!
① 開発タブの「挿入」をクリックし、左上にある「ボタン」をクリックする
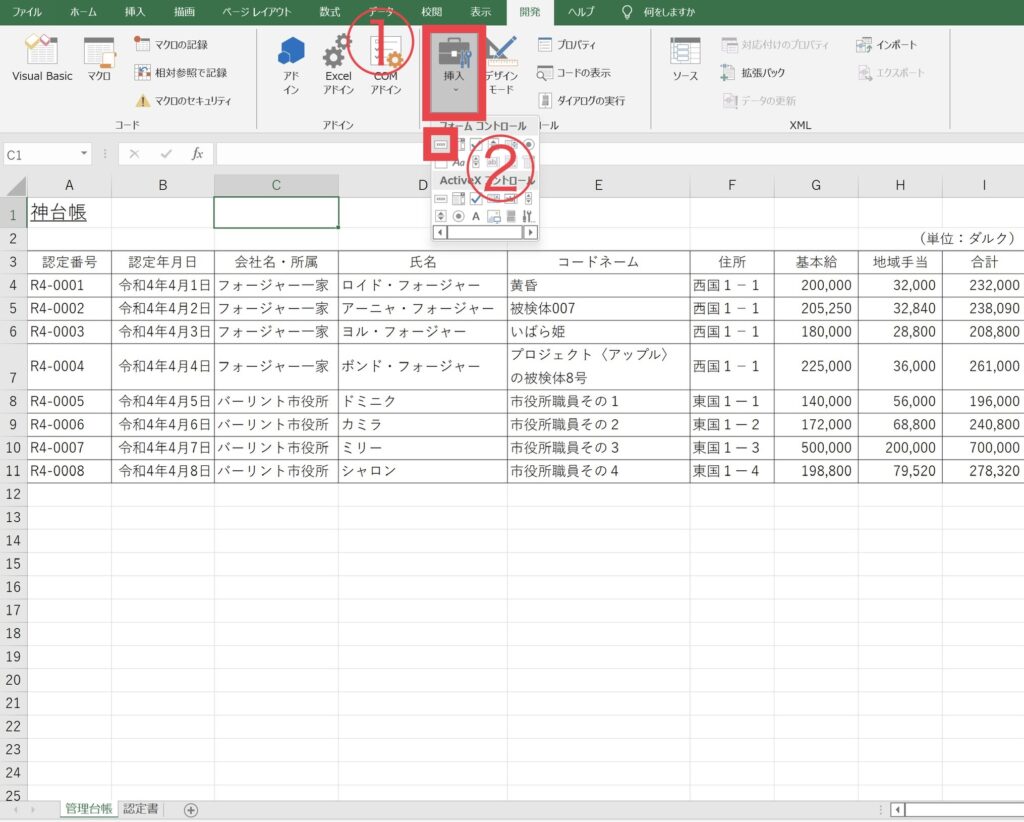
② シート内の任意の場所にマクロボタンを作成できるので、好みの場所にドラックする
ドラッグしたサイズで、ボタンが作成されます。(後で変更も可能です)
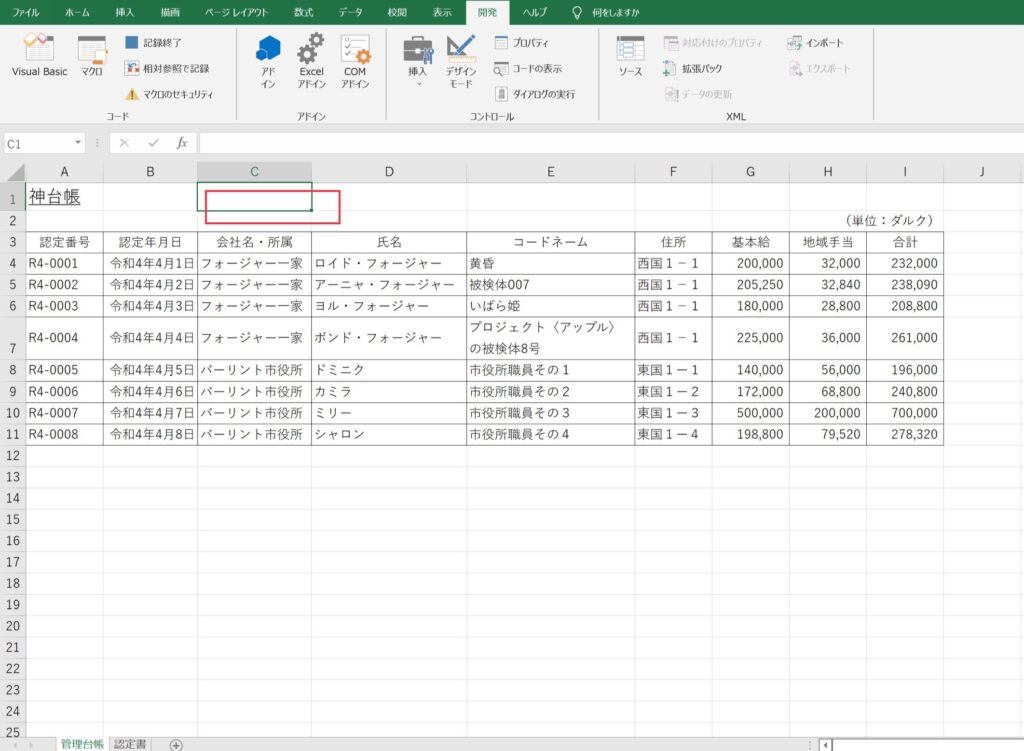
③ ダイアログボックスで登録したマクロ名(認定証発行)を選択し、OKをクリックする
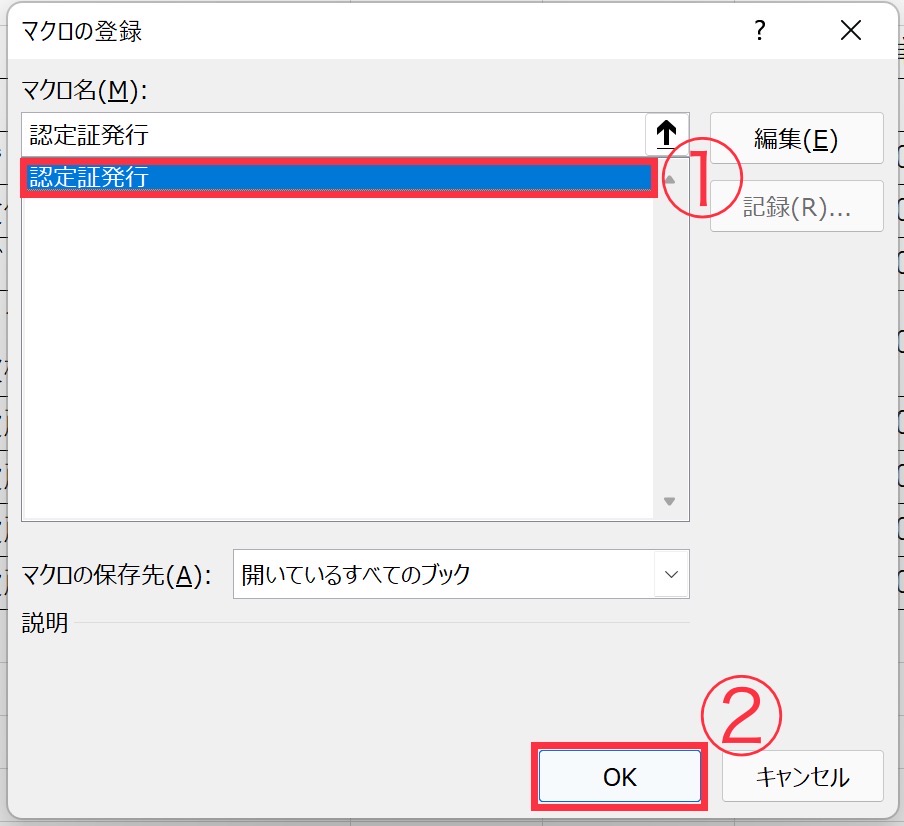
④マクロボタンに表示されている文字(ボタン1)を変更する
作成されたマクロボタン(ボタン1)の表示内容を変更します。
マクロボタンを右クリックする
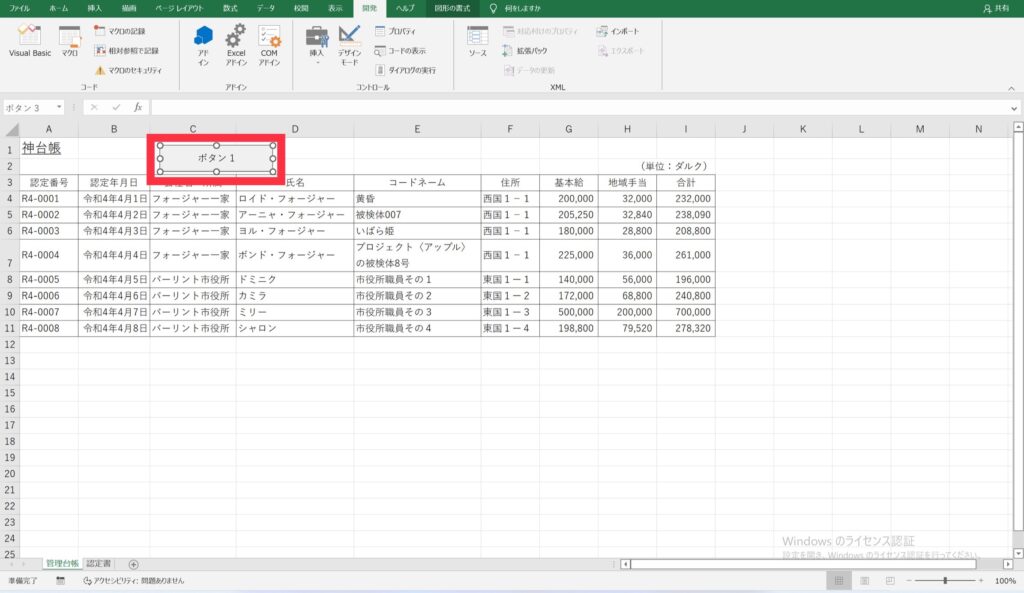
「テキストの編集」を選択し、ボタン1を認定証発行に変更する(マクロ名と統一する必要はありませんので、分かりやすい文字に変更してください)
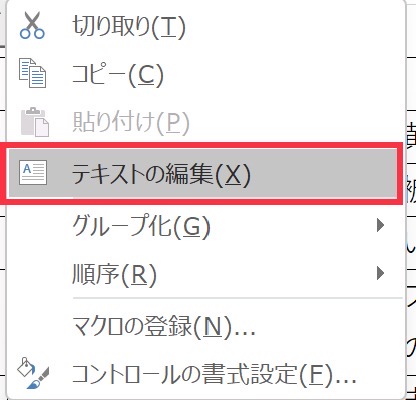
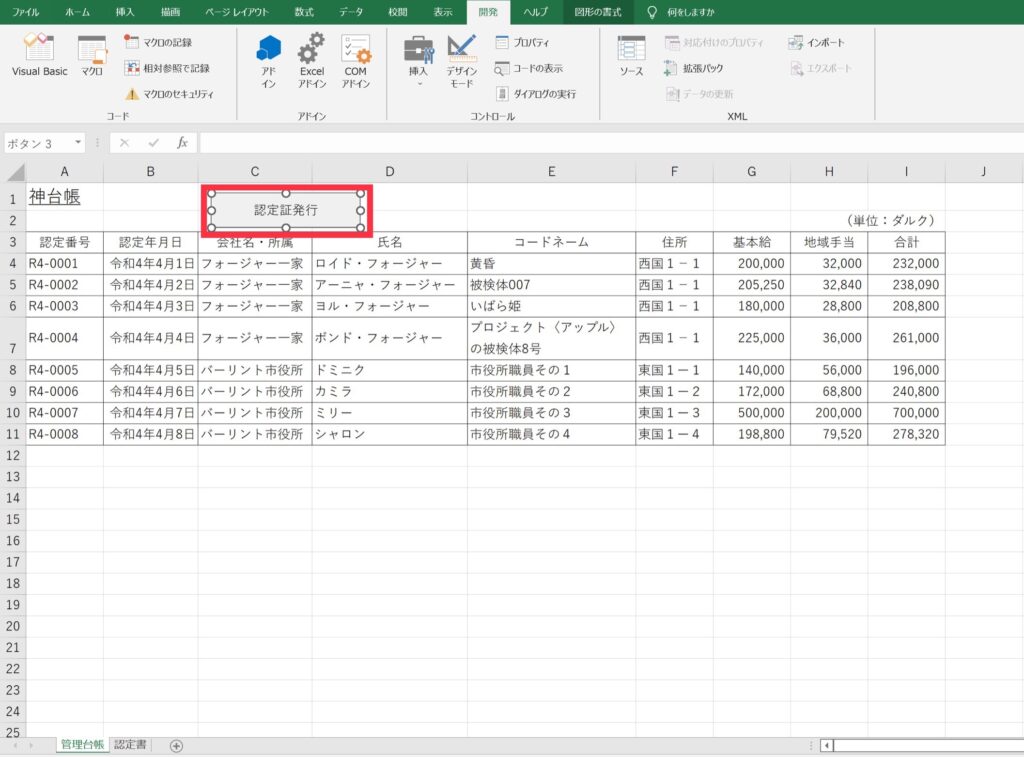
これでマクロボタンの作成は完了しました。
ステップ7:マクロが機能するか確認し保存する
① 【管理台帳シート】の許可証にしたい行のセル一つを選択し、マクロボタンをクリックする
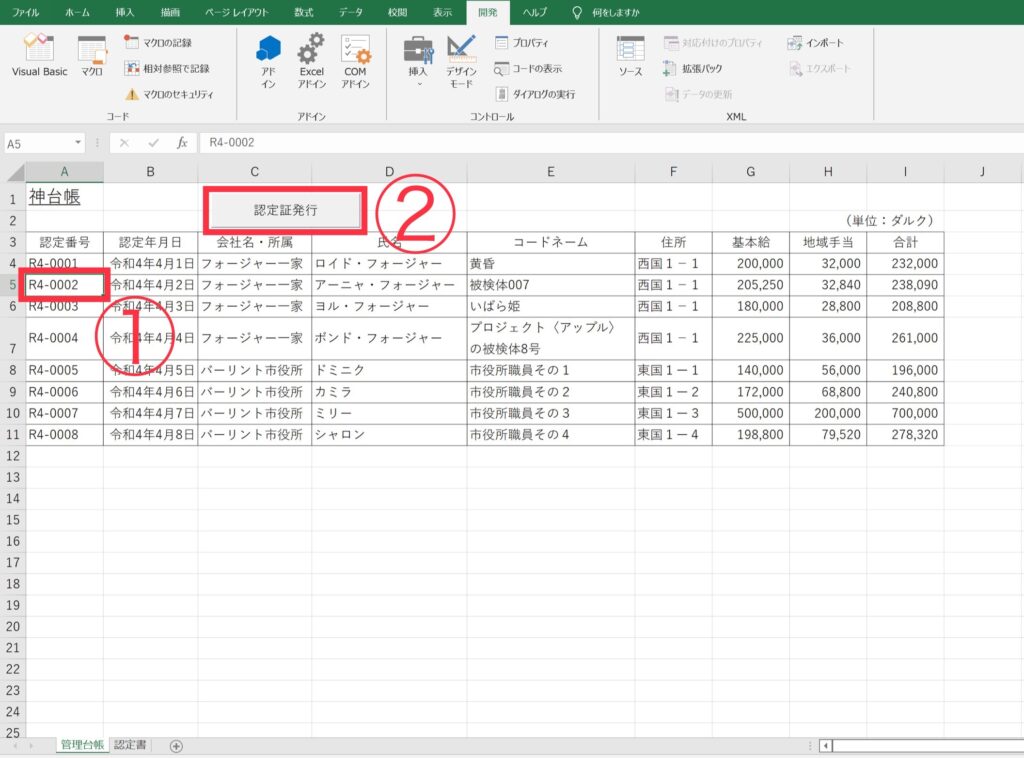
ステップ6で記録したマクロが実行されれば作業完了です。
②Excelデータを保存する
「ファイル」を選択し、「名前をつけて保存」を選択する
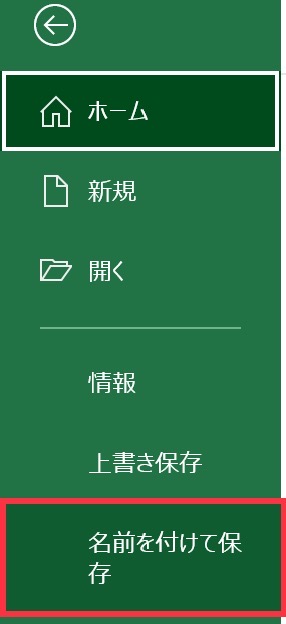
「ファイル名」管理台帳(任意)に変更し、「ファイルの種類」をExcelマクロ有効ブックに変更し、保存をクリックする
このファイルの種類を「Excelマクロ有効ブック」に変更しないとマクロが保存されません。
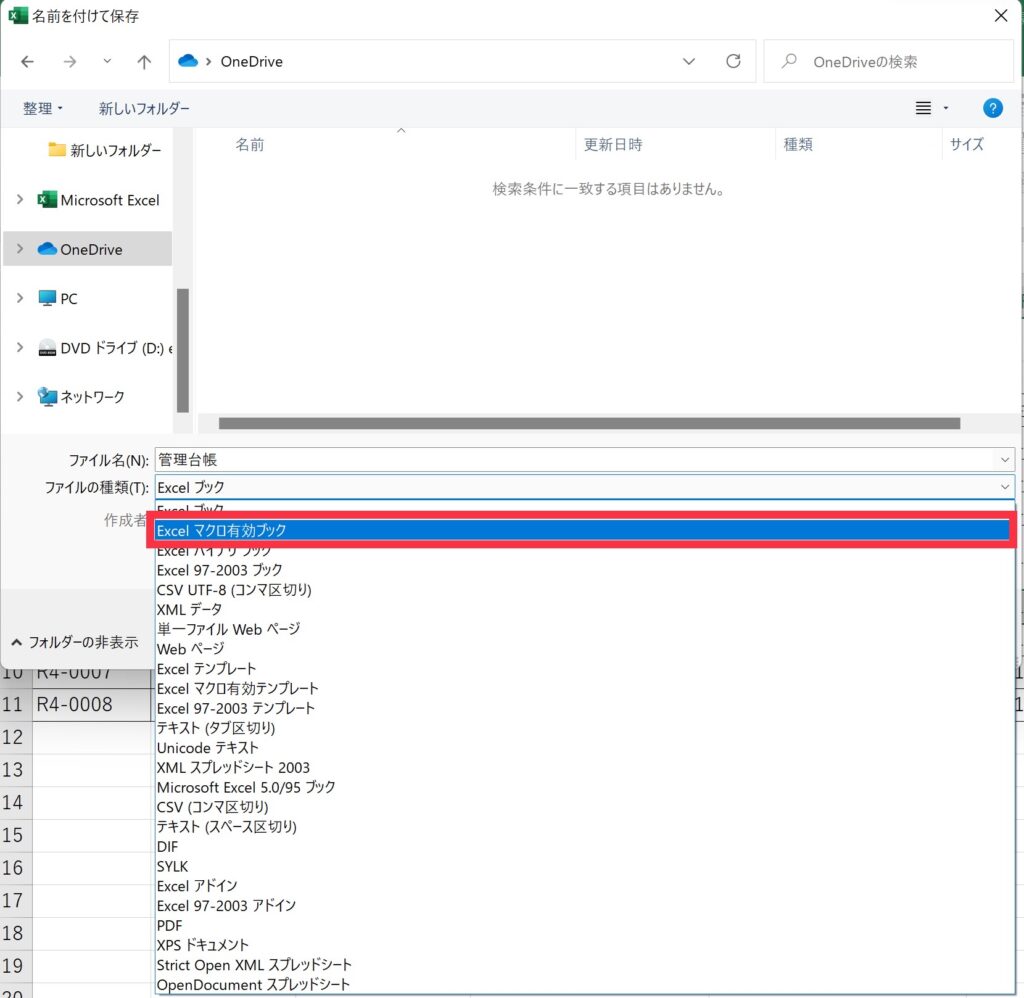
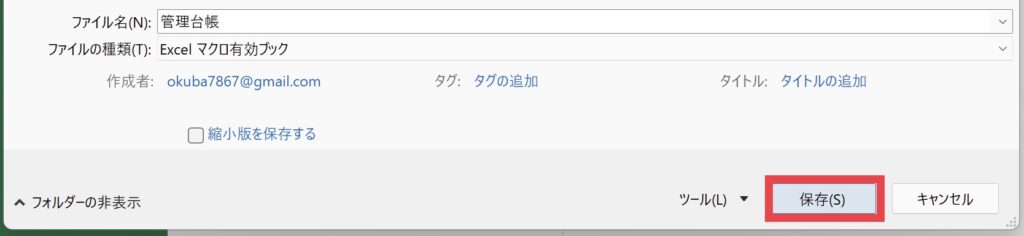
最後に
以上でExcelを使って管理台帳からワンクリックで認定証を発行することができるようになりました。
私が入庁したころは右手の人差し指だけでキーボードを叩いていたぐらいパソコンが苦手意識でした。
ですが、なんとか職場で役に立ちたいと思って出来ることを増やしていき、効率化できたことで自分だけでなく他の担当者の労力を減らすことができました。
他に皆さまが職場でも困っていることがあれば、問い合わせフォームかツイッターのDMなどでご相談ください(^^)
皆さまのご活躍を心から応援しています。

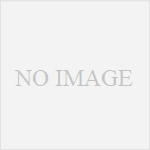

コメント